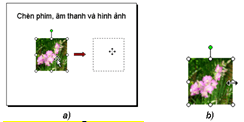THÊM HÌNH ẢNH VÀO TRANG CHIẾU
I. Mục tiêu.
1. Kiến thức.
- Vai trò của hình ảnh và các đối tượng khác trên trang chiếu và cách chèn các đối tượng đó vào trang chiếu.
- Biết được một số thao tác cơ bản để xử lý các đối tượng được chèn vào trang chiếu như thay đổi vị trí và kích thước của hình ảnh.
2. Kỹ năng.
- Chèn được hình ảnh và các đối tượng.
- Thay đổi vị trí và kích thước của hình ảnh.
3. Thái độ.
- Có thái độ nghiêm túc, tích cực trong học tập.
- Có ý thức ứng dụng tin học trong học tập và cuộc sống.
II. Chuẩn bị của giáo viên và học sinh.
1. Chuẩn bị của giáo viên.
- Giáo án, SGk tin học, máy tính.
2. Chuẩn bị của học sinh.
- Chuẩn bị trước nội dung bài học ở nhà.
III. CÁC HOẠT ĐỘNG DẠY HỌC.
1. Ổn định tổ chức.
2. Kiểm tra bài cũ.
3. Bài mới.
|
Hoạt động của giáo viên và học sinh |
Nội dung chính |
|
Hoạt động 1: GV: Cho HS quan sát hình 8.3 SGK. - Hình ảnh là dạng thông tin trực quan và gây ấn tượng cho người xem. hỡnh ảnh thường để minh họa cho nội dung văn bản. GV: Vậy những đối tượng nào có thể chèn vào trang chiếu? GV: Nhận xét, ghi bảng. GV:Trong chương trình soạn thảo văn bản, em chèn hình ảnh minh họa như thế nào? GV: Tương tự, việc chèn hình ảnh vào trang chiếu trong Power Point được tiên hành như sau (GV thao tác trên máy cho học sinh quan sát). GV: Nhận xét, ghi bảng. Cũng như chương trình soạn thảo văn bản, ta có thể thực hiện chèn hình ảnh bằng cách dụng lệnh copy và Paste. |
1. Hình ảnh và các đối tượng khác trên trang chiếu: - Có thể chèn các đối tượng sau đây vào trang chiếu: - Hình ảnh; - Tệp âm thanh; - Đoạn phim; - Bảng và biểu đồ,... - Các bước chèn hình ảnh: 1.Chọn trang chiếu cần chèn hình ảnh vào. 2.Chọn lệnh Insert ®Picture®From File. Hộp thoại Insert Picture xuất hiện (h. 84). 3.Chọn thư mục lưu tệp hình ảnh trong ô Look in. 4.Nháy chọn tệp đồ hoạ cần thiết và nháy Insert. Lưu ý. Ngoài cách trên, ta cũng có thể chèn hình ảnh vào trang chiếu bằng các lệnh quen thuộc Copy và Paste. |
|
Hoạt động 2: GV: Khi chèn hình ảnh vào văn bản, vị trí hình ảnh nằm ở đâu? - Chèn vào vị trí con trỏ soạn thảo. GV: Các hình ảnh chèn vào trong phần mềm trình chiếu thường được chèn vào vị trí không cố định của trang chiếu. Để được theo ý muốn, ta thường phải thay đổi vị trí và kích thước của chúng. Vậy theo em, muốn thay đổi vị trí kích thước các hình ảnh ta phải làm gì? GV: Giới thiệu cách thao tác thay đổi vị trí và kích thước. GV: Yêu cầu học sinh rút ra cách thay đổi vị trí, kích thước ảnh? GV: Nhận xét, ghi bảng. |
2. Thay đổi vị trí và kích thước hình ảnh: Ø Muốn xử lý các hình ảnh, trước hết ta phải chọn chúng. Ø Hình ảnh được chọn có đường viền bao quanh cùng với các nút tròn nhỏ nằm trên đường viền đó
a) Thay đổi vị trí: - Chọn hình ảnh. - Đưa con trỏ chuột lên trên hình ảnh và kéo thả để di chuyển đến vị trí khác. b) Thay đổi kích thước: - Chọn hình ảnh. - Đưa con trỏ chuột lên trên nút trên nhỏ nằm giữa cạnh viền của hình ảnh và kéo thả để tăng hoặc giảm kích thước chiều ngang (hoặc chiều đứng) của hình ảnh. |
|
Hoạt động 3: GV: Theo em một trang chiếu có thể chèn bao nhiêu hình ảnh? GV: Một trang chiếu nếu chèn nhiều hình ảnh có thể thấy xảy ra hiện tượng hình ảnh chèn vào sau sẽ che lấp hoàn toàn hoặc một phần hình ảnh khác đó có sẵn. Kể cả nội dung trong khung văn bản. GV: Để được như hình 87, SGK, ta phải làm như thế nào? GV: Hướng dẫn học sinh thay đổi thứ tự xuất hiện của các hình ảnh mà không cần thay đổi vị trí của chúng. |
c. Thay đổi thứ tự của hình ảnh Chọn hình ảnh cần chuyển lên lớp trên (hoặc đưa xuống lớp dưới). Nháy nút phải chuột lên hình ảnh để mở bảng chọn tắt. Nháy vào Order rồi chọn Bring to Front để chuyển hình ảnh lên trên hoặc Send to Back để đưa xuống dưới. |
4. Củng cố.
- Nêu các bước để chèn hình ảnh?
- Làm thế nào để thay đổi vị trí, kích thước của ảnh?
5. Hướng dẫn học sinh học ở nhà.
- Xem lại những phần đó học.
- Chuẩn bị bài tiếp theo “Bài thực hành 8: Trình bày thông tin bằng hình ảnh”.
IV. Rút kinh nghiệm sau tiết dạy.
………………………………………………………………………………
………………………………………………………………………………………………………………………………………………………………………………………………………………………………………………